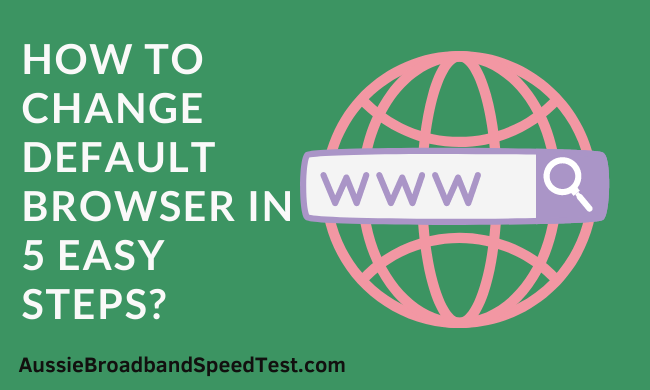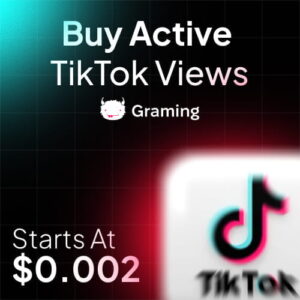No matter what browser you use, there will come a time when you need or want to switch things up. Maybe you’re curious about trying out a new browser, or your current browser is giving you trouble. Whatever the case, it’s surprisingly easy to change your default browser.
How to change your browser without losing any settings?
Here’s a step-by-step guide on how to change your browser without losing any settings.
Step 1: Download the Browser of Your Choice
If you don’t have the browser you want to use installed on your computer, the first step is to download it. To do this, simply go to the browser’s website and follow the instructions. For example, if you want to download Google Chrome, go to google.com/chrome and click “Download Chrome.”
Step 2: Set the Browser as Your Default
Once the browser is installed on your computer, it’s time to set it as your default. This means that whenever you click on a link or open a new window, it will automatically open in your chosen browser. To set a new default browser, go to your computer’s settings. Look for the “Default apps” section. From there, look for the browser you want to use and click “Set as default.”

If you can’t find the “Default apps” section, look for something called “Default programs” or “Choose default apps.”
Step 3: Import Your Bookmarks
If you’ve been using another browser up until now, chances are you have a lot of bookmarks that you don’t want to lose. Fortunately, most browsers make it easy to import bookmarks from other browsers. In Chrome, for example, you must click on the three dots in the top right corner of the screen and select “Bookmarks.” Then click on “Import bookmarks,” choose the browser from which you want to import bookmarks, and hit “Done.”
Read more:
How Does Internet Work?
Internet speed of Aussie Broadband
Step 4: Install Any Necessary Extensions

Extensions are small programs that add extra features or functionality to your browser. If there are any extensions that you can’t live without—maybe an ad blocker or password manager—now is the time to install them in your new browser. Once again, each browser has its extension store with different options available.
Step 5: Give Yourself Some Time to Adjust
Once everything is up and running in your new browser, give yourself time to adjust. It might feel strange at first to use a new interface or navigate around differently—but give it some time, and you’ll be surfing the web like a pro in no time!
How do I change my browser on my iPhone?
If you want to change your browser on your iPhone, the process is a little different. Instead of going into your computer’s settings, you’ll need to go into the Settings app on your iPhone. From there, scroll down and tap on “Safari.” Near the top of the Safari settings, you should see an option that says “Default Browser.” Tap on that and choose the browser you want to use.