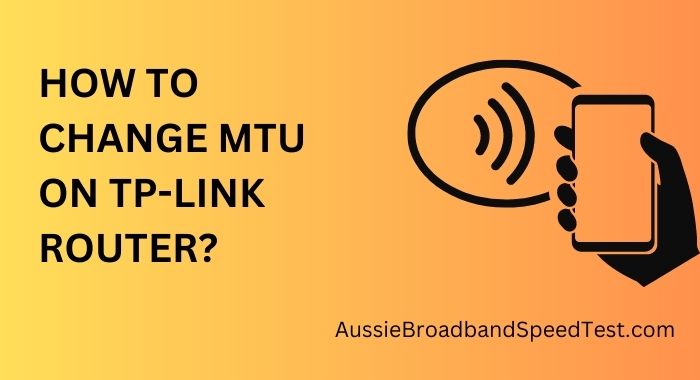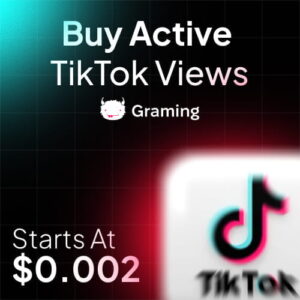In the world of networking, achieving the best performance from your router involves tweaking various settings. One crucial aspect that often goes unnoticed is the Maximum Transmission Unit (MTU). MTU, or Maximum Transmission Unit, is a fundamental networking parameter that defines the largest data packet size a network can transmit in a single frame. This seemingly technical detail plays a pivotal role in ensuring smooth data transmission across networks, including the Internet.
What is MTU?
In simple terms, MTU represents the maximum size of data packets that can be sent over a network without fragmentation. When data packets are too large to fit within the MTU, they are divided into smaller fragments, leading to performance inefficiencies.
Reasons to Adjust MTU
Factors Influencing MTU Settings
Various factors, such as the type of internet connection, network congestion, and data encryption, can influence the optimal MTU value. Finding the right value is essential to maintain a balance between data integrity and transmission speed.
Impact of Incorrect MTU on Performance
An incorrect MTU setting can lead to data packet fragmentation, causing delays in data transmission, retransmissions, and reduced network efficiency. Adjusting MTU to match the network characteristics can significantly improve performance.
How to Change MTU on TP-Link Router?
Step 1: Access Router Dashboard
Open a web browser and enter your TP-Link router’s IP address to access its dashboard. You’ll need to log in using the admin credentials.
Step 2: Locate MTU Settings
Navigate through the dashboard to find the MTU settings. This location might vary based on your router model, but it’s usually found within the “Advanced” or “Network” settings.
Step 3: Adjust MTU Value
Once you’ve located the MTU settings, you can input the desired MTU value. Optimal values typically range from 1400 to 1500. Save your changes.
Finding the Right MTU Value
Using Command Prompt (Windows)
Windows users can utilize the Command Prompt to determine the optimal MTU value using the “ping” command. By testing different MTU values, you can identify the one that yields the best results.
Terminal Commands (Mac)
Mac users can achieve the same by using Terminal commands. By sending packets of varying sizes and analyzing the results, you can pinpoint the MTU value that offers the most efficient transmission.
Accessing Router Settings
Another approach is to access your router’s web-based dashboard to adjust the MTU value directly. This method is particularly effective if you want to optimize the entire network without individual device adjustments.
Conclusion
Tweaking your router’s MTU settings might seem like a minor endeavor, but its impact on your network’s efficiency is significant. By understanding the nuances of MTU, adjusting the value accordingly, and testing the results, you can enjoy a more streamlined and effective network experience.