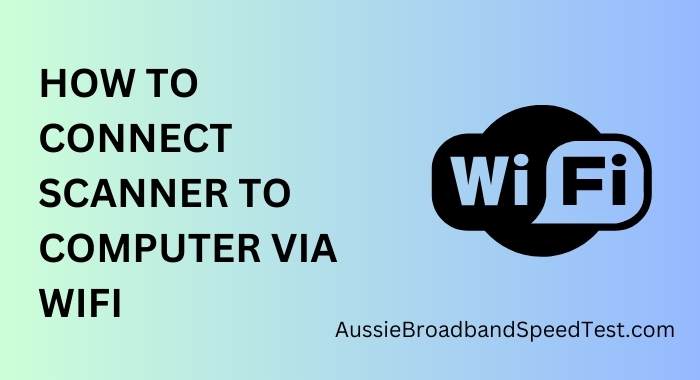When it comes to scanning documents, the traditional method of tethering your scanner to a computer using a tangle of wires is very difficult. Thankfully, technology has evolved, and now you can effortlessly connect your scanner to your computer via WiFi, untethering your scanning experience and streamlining your workflow.
How do I Connect Scanner to Computer via WiFi?
The first step is to ensure that your scanner is WiFi-enabled. Most modern scanners come with built-in WiFi capabilities, but it’s wise to check your scanner’s user manual or specifications to confirm. On the computer side, verify that your machine has WiFi functionality. This is typically indicated by the presence of a wireless network icon in your taskbar or system tray.
1) Choosing the Right WiFi Network
When connecting your scanner to your computer, it’s essential to select the appropriate WiFi network. Opt for a network that offers a stable and consistent connection, as this will directly impact the scanning process. Avoid networks with weak signals or frequent dropouts, as they can lead to frustrating interruptions during scanning.
2) Connecting the Scanner to WiFi
Open scanner settings and connect the scanner to your wifi.
3) Installing Necessary Software
Sometimes, your computer may require specific software or drivers to communicate effectively with the scanner over WiFi. The printer usually installs its drivers automatically but if it doesn’t check the manual of the scanner or go to the website of the scanner.
4) Ready to use
After installing the software, your scanner is ready for us. it’s time to test the connection. Load a document onto the scanner, initiate a scan, and check if the scanned image appears on your computer screen. If successful, you’re ready to use a wire-free scanner from now onwards. However, if issues arise, refer to the troubleshooting section of your scanner’s manual for guidance.
Maintaining and Troubleshooting WiFi Connections
To maintain a reliable connection over time, periodically check for firmware updates for both your scanner and your computer’s operating system. If you encounter connectivity issues, ensure that your scanner and computer are within range of the WiFi router and that there are no significant obstructions hindering the signal.
Security Considerations
As with any wireless connection, security is paramount. Ensure that your scanner’s WiFi connection is password protected to prevent unauthorized access. Additionally, keep your scanner’s firmware and any associated software up to date to address potential security vulnerabilities.
Comparison with Other Connectivity Methods
While WiFi connectivity offers unparalleled convenience, it’s essential to consider other options. USB and Bluetooth connections still have their place, particularly when you need direct, instant connections. However, WiFi’s flexibility and the ability to connect multiple devices at once make it an excellent choice for many users.
Conclusion
In conclusion, embracing WiFi scanner connectivity can revolutionize your scanning experience. By following the steps outlined in this guide, you can bid farewell to tangled cables and limited mobility. The freedom to scan wirelessly empowers you to streamline your workflow and enjoy the flexibility of scanning from anywhere within your network. Say hello to a clutter-free workspace and a more efficient way of handling your scanning tasks.
FAQs (Frequently Asked Questions)
Is WiFi scanning faster than wired scanning?
While the speed can depend on various factors, WiFi scanning is generally faster and more convenient than wired scanning in terms of speed.
What should I do if my scanner isn’t connecting to WiFi?
First, ensure that your scanner and computer are within the WiFi range. Then, double-check the WiFi credentials and consult your scanner’s troubleshooting guide.
Do all scanners support WiFi connectivity?
No, not all scanners have WiFi capabilities. It’s essential to check the specifications of your scanner to confirm.