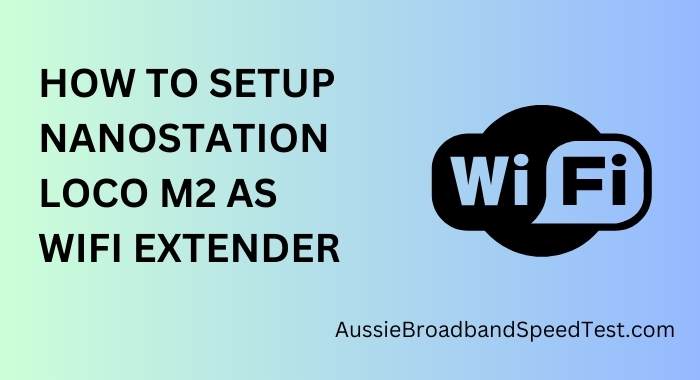There are times when your existing WiFi coverage might fall short, leaving certain areas of your home or office with weak or no connectivity. This is where the NanoStation Loco M2 comes to the rescue.
How to Set Up NanoStation Loco M2 as a WiFi Extender?
Before we dive into the setup process, let’s take a moment to understand what the NanoStation Loco M2 is and why it’s an excellent choice for extending your WiFi network. The NanoStation Loco M2 is a compact and powerful device that belongs to the Ubiquiti Networks’ lineup of wireless products. It’s designed to provide reliable point-to-point and point-to-multipoint connectivity.
Prerequisites
Before you start the setup process, make sure you have the following items ready:
- NanoStation Loco M2 device
- Ethernet cable
- Computer or smartphone with a web browser
- Existing WiFi network details (SSID and password)
Having these items ready will ensure a smooth setup process without interruptions.
Checking Compatibility
The first step is to ensure that your existing WiFi network is compatible with the NanoStation Loco M2. Check the specifications of your router to confirm that it supports the necessary frequencies and standards that the NanoStation Loco M2 operates on.
Accessing the NanoStation Loco M2 Interface
To begin the setup process, you need to access the NanoStation Loco M2’s web interface. Follow these steps:
- Connect the NanoStation Loco M2 to your computer using the Ethernet cable.
- Open a web browser and enter the default IP address of the device (usually 192.168.1.20).
- You will be prompted to enter a username and password. The default credentials are often “ubnt” for both.
Once you’ve successfully logged in, you’ll have access to the device’s settings and configurations.
Configuring Basic Settings
After accessing the interface, it’s recommended to configure some basic settings to personalize your NanoStation Loco M2:
- Change the Password: Begin by setting a new password for the device to enhance security.
- Device Name: Give your NanoStation Loco M2 a unique name that will help you identify it on your network.
These basic settings provide a foundation for your extended WiFi network. Now, let’s move on to the setup process.
Setting up WiFi Extender Mode
The NanoStation Loco M2 has a feature called “WiFi Extender Mode” that allows it to connect to an existing WiFi network and rebroadcast the signal, effectively extending its coverage. Here’s how to set it up:
- In the NanoStation interface, navigate to the “Wireless” tab.
- Select “WiFi Extender” from the available modes.
- Save your settings to apply the changes.
This mode transforms your NanoStation Loco M2 into a WiFi extender that can bridge the gap between your router and areas with poor coverage.
Adjusting Antenna Alignment
Proper antenna alignment is crucial for optimal performance. The NanoStation Loco M2 has a built-in signal strength indicator to help you with alignment. Follow these steps:
- Keep an eye on the signal strength LED indicator on the device.
- Gradually adjust the device’s position and alignment while monitoring the LED.
- Aim for the highest signal strength possible.
Finding the right alignment will significantly impact the quality of the extended WiFi signal.
Testing and Verifying
With the setup complete and antenna alignment adjusted, it’s time to test the extended WiFi coverage. You can use various tools and apps to check signal strength in different areas of your home or office. This step ensures that the extended signal is indeed reaching the intended areas.
Conclusion
The NanoStation Loco M2 is a powerful tool for expanding your WiFi coverage, especially in areas where your existing network struggles to reach. By following this guide, you’ve successfully learned how to set up the NanoStation Loco M2 as a WiFi extender, allowing you to enjoy strong and reliable WiFi connectivity throughout your home or office.
FAQs
- Can I use the NanoStation Loco M2 with any router?
- While it’s compatible with many routers, it’s essential to check the device’s specifications for compatibility.
- What’s the optimal placement for the NanoStation?
- Aim for a clear line of sight between the NanoStation and your router for the best signal quality.
- Can I use the NanoStation indoors?
- Yes, but placing it near a window or in an elevated position might improve its performance.
- What’s the range of the NanoStation Loco M2?
- The range can vary based on environmental factors, but it’s generally several hundred feet.
- Can I change the WiFi network’s name (SSID) after setup?
- Yes, you can do so through the NanoStation’s interface under the “Wireless” settings.