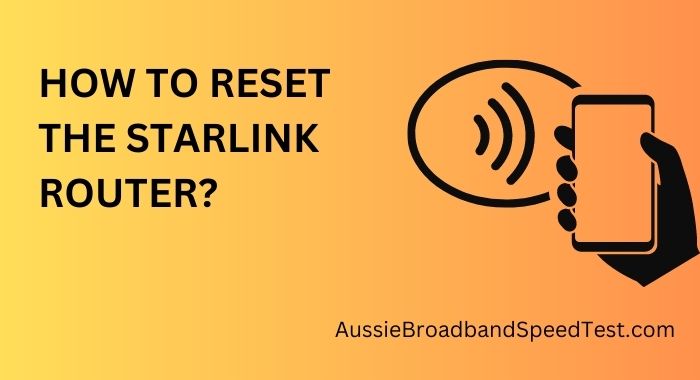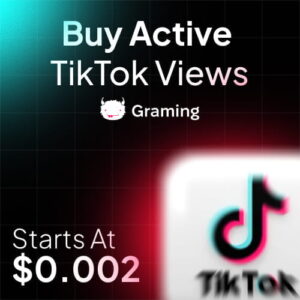One of the technologies that has revolutionized internet access, especially in remote areas, is Starlink. However, even the most advanced routers can occasionally encounter issues that disrupt their performance. When such issues arise, knowing how to reset your Starlink router can be invaluable.
How to reset the Starlink router?
A router reset essentially involves restoring the device to its default settings, erasing any personalized configurations you may have set up. This can often resolve connectivity issues, slow speeds, and other problems that might arise over time.
Step-by-Step Guide to Resetting a Starlink Router
Here’s a detailed guide on how to reset your Starlink router:
1. Gather Necessary Information
Before you begin the reset process, ensure you have the following information handy:
- Router Details: Note down the make and model of your router. This information is usually found on the device itself.
- Login Credentials: If you’ve personalized your router’s login credentials, make sure you have them on hand.
2. Perform a Soft Reset
A soft reset involves restarting your router without erasing any custom settings:
- Locate the reset button on your router. This is typically a small hole that requires a paperclip or pin to access.
- Gently insert the paperclip or pin into the reset hole and hold it down for about 10 seconds.
- The router lights may blink during this process. Once they stabilize, the router has completed the reset.
3. Power Cycle the Router
If a soft reset doesn’t resolve the issue, a power cycle might help:
- Unplug the power adapter from your router and wait for about 15 seconds.
- Plug the power adapter back in and wait for the router to fully boot up.
4. Factory Reset as a Last Resort
If all else fails, a factory reset might be necessary:
- Use a paperclip or pin to press and hold the reset button for at least 15 seconds.
- The router lights will blink, indicating that the reset is in progress. Once they stop blinking, release the reset button.
- The router will now be restored to its original factory settings.
Conclusion
In a world where staying connected is more important than ever, knowing how to reset your Starlink router can be a lifesaver. By understanding the reasons for a reset and following the step-by-step guide provided in this article, you’ll be well-equipped to tackle any connectivity issues that may arise. With a little know-how and patience, you can ensure a seamless and uninterrupted internet experience.
Frequently Asked Questions
- Can I reset my Starlink router remotely? While some routers offer remote reset capabilities, Starlink routers typically require physical access for a reset.
- Will a router reset delete my saved Wi-Fi passwords? Yes, a router reset will typically erase any personalized settings, including saved Wi-Fi passwords.
- How often should I reset my Starlink router? You should only reset your router when you’re experiencing significant issues. Regular maintenance and updates can reduce the need for frequent resets.
- Can I reset my router without losing my custom settings? Soft resets allow you to restart your router without erasing custom settings. Factory resets, however, will revert all settings to default.
- What if I can’t access my router’s settings after a reset? If you can’t access your router’s settings post-reset, refer to the user manual or contact customer support for guidance.