Tapo cameras are fantastic tools for home security, allowing you to monitor your property remotely. If you’ve recently changed your WiFi or moved your camera to a different location, reconnecting it might seem daunting. However, the process is simpler than you think.
How to Connect Tapo Camera to New WiFi?
Before you start, ensure you have the required information at hand. You’ll need the name of your new WiFi network (SSID) and its password. This prevents any interruptions during the setup process.
Step 1: Access Camera Settings
Open the Tapo app on your smartphone. Ensure that your phone is connected to the same WiFi network as your Tapo camera. This step is crucial to access and modify camera settings seamlessly.
Step 2: Locate WiFi Settings
Once you’re in the app, navigate to the camera settings. Look for the option related to WiFi or Network settings, which might be labeled differently based on your camera model.
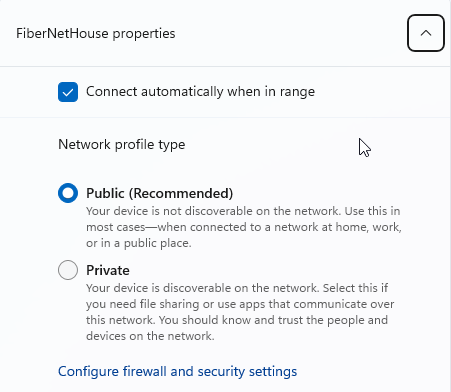
Step 3: Select “Change WiFi”
Within the WiFi settings, find the option to change the connected WiFi network. Tread carefully at this point, as selecting the wrong option might disrupt your camera’s functionality.
Step 4: Enter New WiFi Details
You’ll be prompted to enter the new WiFi network name (SSID) and its password. Take your time and ensure the details are entered accurately to prevent any future connectivity issues.
Step 5: Reconnect and Test
After entering the new WiFi details, wait for a moment as the camera reconnects to the network. Once reconnected, test the connection by viewing the live feed through the Tapo app. This confirms that the setup was successful.
Step 6: Update the Device List (if applicable)
In some cases, your router might not recognize the camera right away. To resolve this, update the device list on your router. This ensures that your new WiFi network acknowledges the presence of the Tapo camera.
Conclusion
Connecting your Tapo camera to a new WiFi network is a straightforward process that ensures continuous home security monitoring. By following the steps outlined in this guide, you’ll be able to complete the setup seamlessly and enjoy the benefits of a securely connected camera.
FAQs
- How do I update the firmware of my Tapo camera? To update the firmware, open the Tapo app, go to camera settings, and check for firmware updates. Follow the on-screen instructions.
- Can I connect multiple Tapo cameras to the same WiFi network? Absolutely! You can connect multiple Tapo cameras to the same WiFi network and manage them through the Tapo app.
- Is there a limit to the distance between the camera and the WiFi router? While Tapo cameras have a range, it’s best to position them within a reasonable distance from the WiFi router for a stable connection.
- Why is my Tapo camera not connecting even after following the steps? If your camera isn’t connecting, try restarting both the camera and your router. If the issue persists, consult Tapo’s support or troubleshooting resources.
- Can I use the Tapo camera without WiFi? Tapo cameras require a WiFi connection for remote access and monitoring. Without WiFi, you won’t be able to utilize their full functionality.
- What security features are available for Tapo cameras? Tapo cameras offer features like password protection, encrypted video streaming, and the ability to set up motion detection alerts to enhance security.



