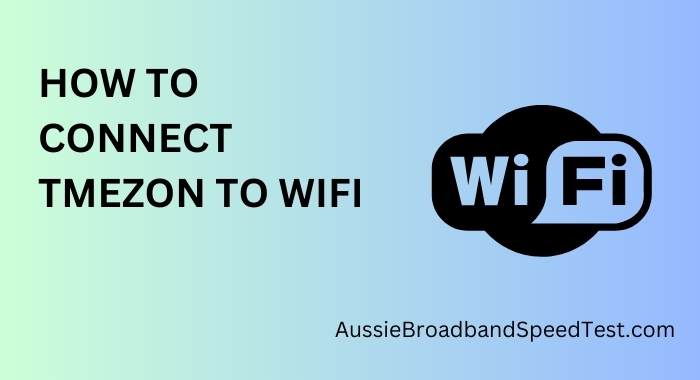In the era of smart homes and interconnected devices, TMEZON has emerged as a prominent player, offering a range of smart solutions that simplify our lives. From doorbell cameras to intercom systems, TMEZON devices provide convenience, security, and seamless control. One crucial aspect of leveraging their capabilities is learning how to connect TMEZON to WiFi. This article dives into the step-by-step process and provides valuable insights to ensure a successful connection.
Why Connecting TMEZON to WiFi Matters
Imagine being able to answer your doorbell from anywhere, receive alerts about unexpected visitors, or integrate your door camera with other smart devices. Connecting TMEZON devices to WiFi unlocks these possibilities and more. It’s the gateway to remote access, real-time notifications, and integration with your smart home ecosystem. With this connection established, you’re no longer confined to your home’s physical boundaries when it comes to monitoring and managing TMEZON devices.
How to connect Tmezon to wifi?
Before embarking on the connection process, gather the essentials. Make sure you have your TMEZON device, your WiFi network name (SSID), and the WiFi password handy. Additionally, verify that the TMEZON device you’re connecting is compatible with your WiFi network. This proactive step will save you time and potential frustration down the line.
Step-by-Step Guide: How to Connect TMEZON to WiFi
Step 1: Power Up the Device Begin by powering up your TMEZON device. Ensure it’s properly installed and ready to be configured.
Step 2: Access the Device Settings Use the device’s interface or mobile app to access its settings. This is where you’ll find the option to connect to WiFi.
Step 3: Choose WiFi Connection Navigate to the WiFi connection settings within the device menu. Select this option to initiate the connection process.
Step 4: Select Your WiFi Network From the list of available networks, choose your WiFi network (SSID). This is the network your TMEZON device will join.
Step 5: Enter WiFi Password Enter the WiFi password when prompted. This is a crucial step to ensure secure and authorized access.
Step 6: Complete the Connection After providing the password, allow the device a moment to establish the connection. Once successfully connected, you’ll receive a confirmation message.
Optimizing WiFi Connection for TMEZON Devices
To enhance performance, consider these strategies:
- Positioning your router strategically: Ensure the router is placed centrally for broader coverage.
- Updating firmware: Regularly update your device’s firmware for bug fixes and performance improvements.
Integration with Smart Home Platforms
Take your smart home to the next level:
- Connecting with Alexa/Google Assistant: Integrate TMEZON devices with voice-controlled assistants for added convenience.
- Exploring automation: Automate tasks like turning on lights when someone approaches the door.
Conclusion
Connecting TMEZON devices to WiFi is the bridge that transforms them from standalone gadgets into integral components of your smart home. By following the step-by-step guide and optimizing your connection, you’re opening the door to remote access, real-time notifications, and seamless integration with your smart home ecosystem. Remember to prioritize security and explore the possibilities of managing multiple devices and integrating with popular smart home platforms. With TMEZON and WiFi united, you’re truly embracing the future of home technology.