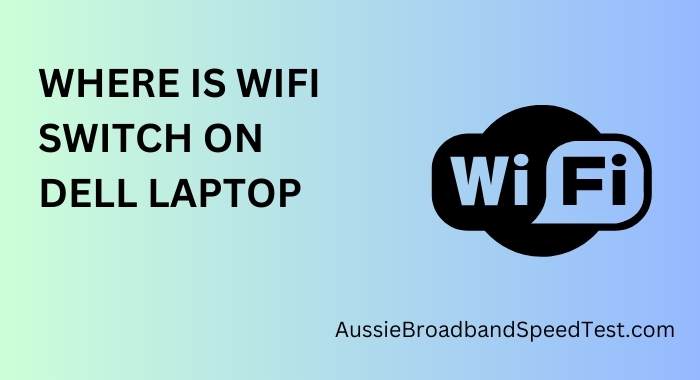Dell laptops are popular choices for both work and play, but sometimes finding the WiFi switch can be a bit confusing.
Finding the WiFi Switch on Dell Laptop
When you’re in a rush to connect to the internet, locating the WiFi switch quickly is essential. On most Dell laptops, the WiFi switch is conveniently placed to ensure easy access. Depending on the model, the WiFi switch might be a physical button or a combination of keyboard shortcuts. Let’s delve into the specifics of finding this switch on different Dell laptop series.
Locating the WiFi Switch on Different Dell Laptop Models
Inspiron Series
Dell’s Inspiron series laptops typically have the WiFi switch integrated into the keyboard or the laptop’s frame. It’s often labeled with the familiar WiFi symbol. On some models, you might need to press the Fn key along with the corresponding function key that has the WiFi symbol to toggle the switch on or off.
XPS Series
XPS laptops are renowned for their sleek design and premium features. To find the WiFi switch on XPS models, you usually need to press the Fn key along with the F2 key. This keyboard shortcut should enable or disable your laptop’s wireless connectivity.
Latitude Series
Dell’s Latitude laptops, often chosen by professionals, also feature a dedicated WiFi switch. On Latitude models, this switch could be located on the laptop’s sides or near the hinge. It might be a physical switch that you can slide or a button that you need to press.
Alienware Series
For gamers and enthusiasts using Alienware laptops, locating the WiFi switch is equally important. The switch is typically integrated into the laptop’s design. Some models might require you to press the Fn key along with a designated function key to control WiFi.
Why Knowing the WiFi Switch Matters?
Understanding the WiFi switch’s location is crucial, especially when you need to conserve battery life or troubleshoot connectivity issues. By turning off WiFi when not needed, you can extend your laptop’s battery duration. Additionally, if you’re experiencing network problems, toggling the switch can help reset the connection and potentially resolve the issue.
Enabling WiFi Using Keyboard Shortcuts
Using keyboard shortcuts to enable or disable WiFi is not only convenient but also saves time. Remembering the correct key combination for your Dell laptop model ensures you can swiftly control your wireless connectivity. Make sure to refer to your laptop’s user manual for the precise key combination.
Troubleshooting WiFi Connectivity Issues
Encountering WiFi connectivity problems is not uncommon. However, before you panic, try these troubleshooting steps to resolve the issue:
Updating Drivers
Outdated or incompatible drivers can hinder WiFi connectivity. Regularly update your WiFi drivers from Dell’s official website or using Dell’s support assistant software.
Checking Hardware
Ensure that your laptop’s wireless hardware is functioning correctly. Sometimes, a loose connection or hardware issue can disrupt your WiFi connection.
Operating System Updates
Keep your operating system up to date. Updates often include bug fixes that can potentially resolve connectivity problems.
Conclusion
In a world that relies heavily on connectivity, knowing where to find the WiFi switch on your Dell laptop is a small yet significant skill. By understanding its location and importance, you can effectively manage your wireless connectivity and troubleshoot issues. Stay connected with ease and enjoy uninterrupted internet access on your Dell laptop.
FAQs
- Q: Is the WiFi switch placement the same on all Dell laptops? A: No, the WiFi switch’s placement varies between different Dell laptop series.
- Q: Can I enable WiFi without using the keyboard shortcut? A: Yes, you can usually enable WiFi through the Windows settings as well.
- Q: What if the WiFi switch doesn’t work despite pressing the keys? A: Try restarting your laptop and ensuring that your operating system is up to date.
- Q: Are there any Dell laptops without a physical WiFi switch? A: Yes, some newer models might rely solely on software toggles.
- Q: Do I need to be connected to WiFi to update drivers? A: No, you can use an Ethernet connection or download the drivers on another device and transfer them.
- Q: Can I damage the laptop by frequently toggling the WiFi switch? A: No, the WiFi switch is designed to handle regular usage without causing damage.
- Q: Is it possible to assign a custom key combination for the WiFi switch? A: Generally, Dell laptops offer predefined key combinations for WiFi control.
- Q: Does disabling WiFi improve battery life significantly? A: Yes, turning off WiFi when not in use can contribute to extending battery life.